
For example, if you select a circle then choose Make Band, the selection will resemble a donut (D'oh!) Make Band Takes an area selection and makes a band around the perimeter a specified number of pixels wide.Positive values make the selection larger and negative values make it smaller. Enlarge Grows (expands) a selection by a specified number of pixels.Rotate Rotates a selection the specified number of degrees.The available selection colors are black, white, cyan, magenta, yellow, red, green, blue, and orange. Properties Opens a dialog box that lets you set the stroke (line) color, fill color, and width of the selection outline.Create Mask Creates a new 8-bit image called "Mask" whose pixels have a value of 255 inside the selection and 0 outside the selection.Create Selection Creates a selection from a thresholded image.Select the green pixels, then choose Make Inverse to select the non-green pixels.) This is very useful when you want to make measurements of the pixels in complementary regions of the image. The pixels that were outside the selection are all now inside the selection. Make Inverse Creates an inverse selection.The polygon shape made by the rubber band is a convex hull. Think of drawing the polygon on a board, pounding in nails at each vertex, and putting a rubber band around the nails. Convex Hull Replaces a polygon or freehand selection with its convex hull.The ellipse will have the same area, orientation, and centroid as the original selection. Fit Ellipse Replaces an area selection with the best fit ellipse.With closed shapes, the circle has the same area and centroid (center) as the original selection. Fit Circle Fits a circle to a multipoint, segmented line, angle, or area selection.Fit Spline Fits a cubic spline curve to a polygon or polyline (segmented line) selection.Use the Pasadena image to make a selection, then see what each of these ROI Manipulations does: The Selection SubmenuĪ number of useful selection-related functions are found under the Edit > Selection submenu. As you recall, ROI stands for "Region Of Interest" just a fancy name for a selection.īefore working with the ROI Manager, it's helpful to be aware of some of the other things you can do to manipulate selections (ROIs).

It will hinge on a very powerful organizational tool built into ImageJ called the ROI Manager.

You may already be familiar with the data used in the investigation, but the workflow will be quite different from what you may have done in the past.
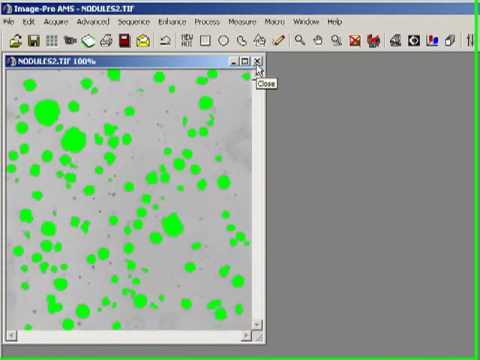
The goal of the investigation is to measure and graph changes in the monthly average Arctic Sea Ice extent over a period of several years, and for several specific study regions.
Image pro plus vs image j professional#
On days 4 and 5 you will be simulating the workflow of a professional research project involving changes in Arctic Sea Ice over time. Now that you are an expert on the selecting tools, you may be wondering what you can do with this new-found knowledge. Part 2: Manage Regions of Interest (ROI) and Annotate Images 3


 0 kommentar(er)
0 kommentar(er)
